DVDは再生できるがブルーレイが再生できない理由とその対策
要約: 一般的なDVDプレイヤーではブルーレイディスクを再生できません。これは、データを読み取るレーザーの種類が異なるためです。ブルーレイを視聴するには専用のプレイヤーが必要ですが、DVDプレイヤーで再生したい場合はDVD形式に変換する方法もあります。本記事では、PlayerFabやDVDFab ブルーレイ DVD 変換を活用した視聴方法を詳しく紹介しています。

週末に友人と映画を観る予定を立て、「せっかくだから久しぶりに自宅のDVDプレイヤーで映画を楽しもう」と思ったのですが、手元にあるのはブルーレイディスク。「これってDVDプレイヤーで再生できるの?」と疑問に思い、調べてみました。
ブルーレイディスクはDVDプレイヤーで見れるか?
結論として、一般的なDVDプレイヤーではブルーレイディスクを再生できません。これは単にディスクの種類が違うという話ではなく、そもそもの仕組みが大きく異なるからです。DVDは赤いレーザーを使ってデータを読み取りますが、ブルーレイはもっと波長の短い青紫色のレーザーを使っています。この違いのおかげで、ブルーレイはDVDよりもずっと高密度なデータを記録できるのですが、その分、DVDプレイヤーではブルーレイのデータを正しく読み取ることができません。つまり、ディスクを入れても反応しない、というわけです。
では、ブルーレイを視聴するにはどうすればいいのでしょうか?一番確実なのは、ブルーレイ対応のプレイヤーを使用することです。最近では、DVDとブルーレイの両方を再生できるプレイヤーも販売されているため、そういった機器を活用すれば、どちらのディスクも楽しむことができます。
それでも、「今あるDVDプレイヤーでどうにかブルーレイを再生できないか?」と考える方もいるかもしれません。その場合は、ブルーレイディスクをDVD形式に変換する方法があります。次のセクションでは、ブルーレイとDVDの両方を再生できるおすすめのプレイヤーや、ブルーレイをDVDに変換する方法について詳しく紹介していきます。
ブルーレイとDVDが両方見れるプレイヤーおすすめ
DVDプレイヤーでブルーレイを直接再生することはできませんが、ブルーレイとDVDの両方を再生できるプレイヤーを使用すれば、問題なく視聴できます。ここでは、おすすめ���ブルーレイ対応プレイヤーを紹介します。
PlayerFab Ultra HD プレーヤー
PlayerFab Ultra HD プレーヤーはローカルビデオ、DVD、Blu-ray、UHDディスクはもちろん、AmazonやNetflixのストリーミングビデオも一つのアプリケーションで再生できるメディア プレーヤーです。ユーザーは、ブルーレイディスクやDVDを高画質で再生できます。直感的な操作で、ディスクを挿入するだけでスムーズに再生を始めることができ、字幕や音声トラックの切り替えも簡単に行えます。

- ブルーレイ、DVD、4K UHDディスク対応
- 市販・レンタルのディスク再生可能
- HDR10やDolby Vision対応で高画質
- 字幕や音声のカスタマイズ機能
簡単な使い方:
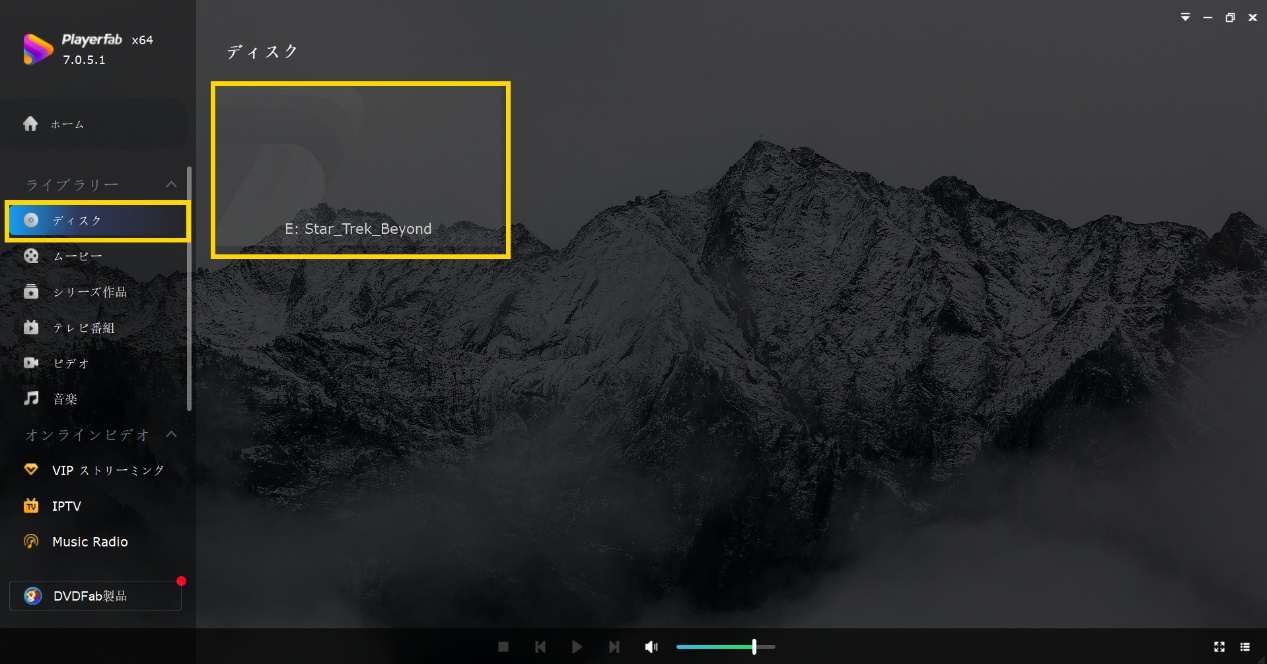
再生画面の底にある再生コントロールオプションを使用して、DVD再生の一時停止、巻き戻し、早送り、ボリューム調整などをできます。

再生画面を右クリックすると、メニューから動画、音声、字幕などのさまざまなオプションを自由に使用してDVDを再生できます。
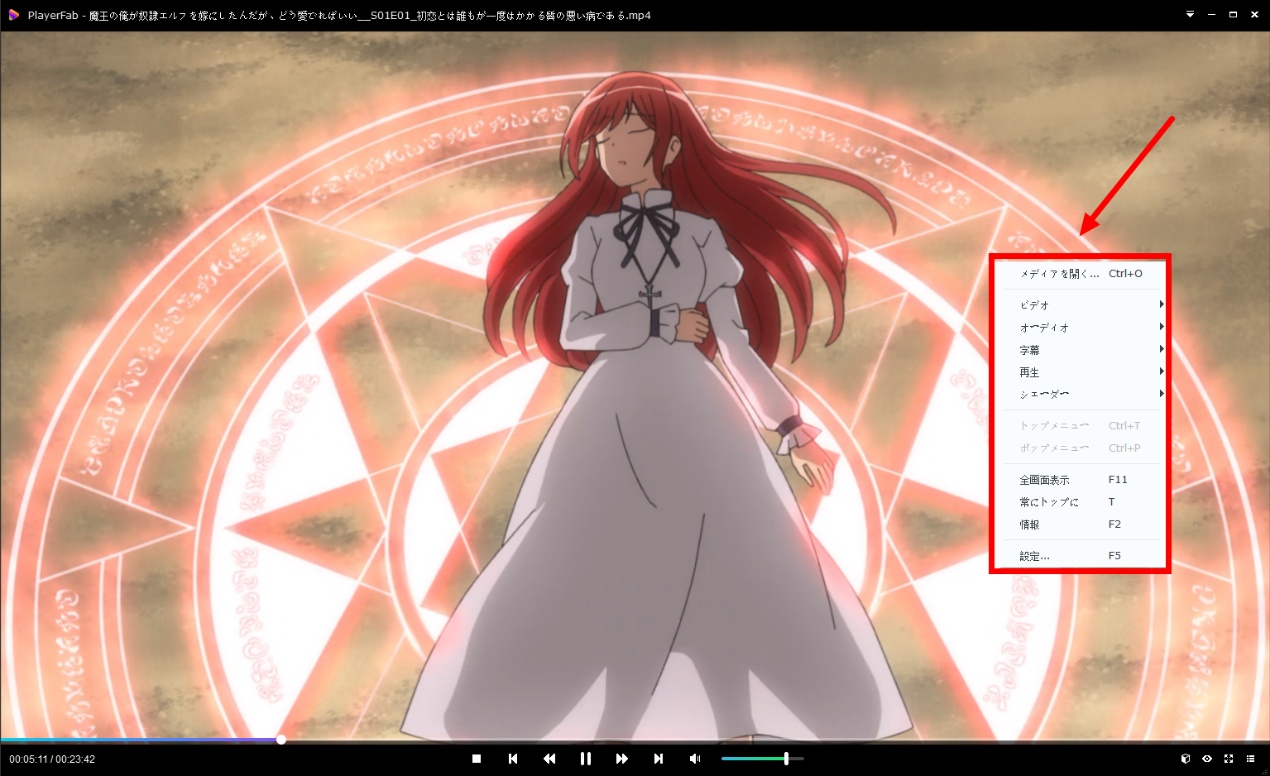
VLC media player
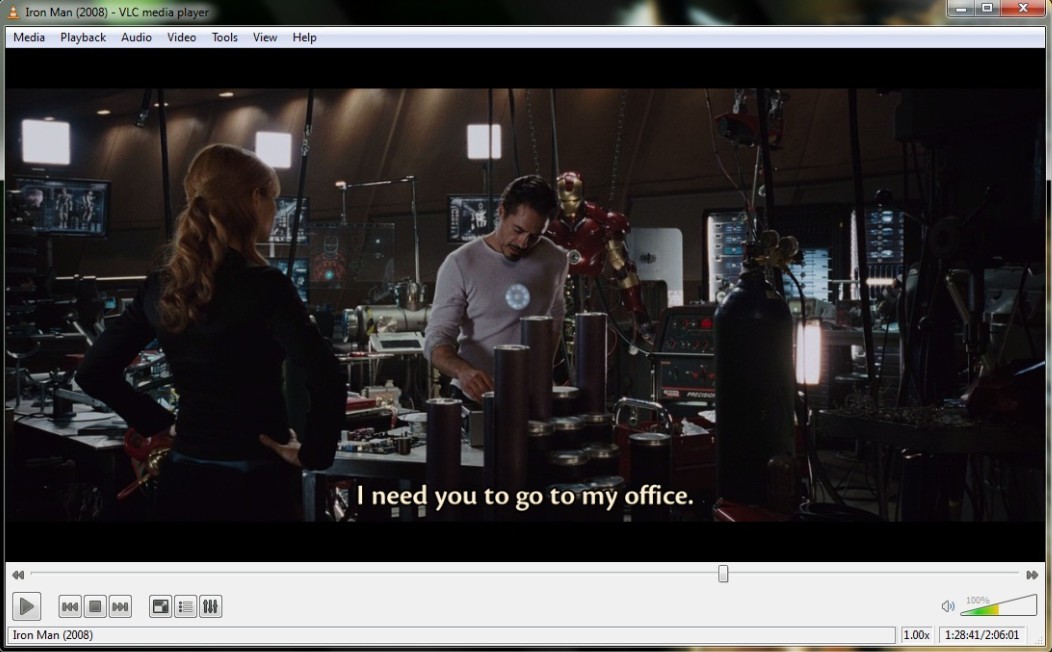
VLC media playerは、無料で使えるオープンソースのメディアプレイヤーです。DVDやブルーレイを含むさまざまな動画・音声フォーマットに対応しており、特別なコーデックを追加しなくても再生できるのが特徴です。WindowsやMac、Linuxなど幅広いOSで利用でき、シンプルな操作性も魅力のひとつです。
ただし、市販やレンタルのブルーレイを再生する場合は、追加の設定が必要になるため、初心者にはやや難しい点もあります。それでも、無料で高性能なプレイヤーを探している方には十分選択肢のひとつに��るでしょう。
主な特徴:
- 無料で利用可能
- 多くの動画フォーマットに対応
- 追加の設定が必要だが、ブルーレイ再生も可能
MPC-HC(Media Player Classic Home Cinema)
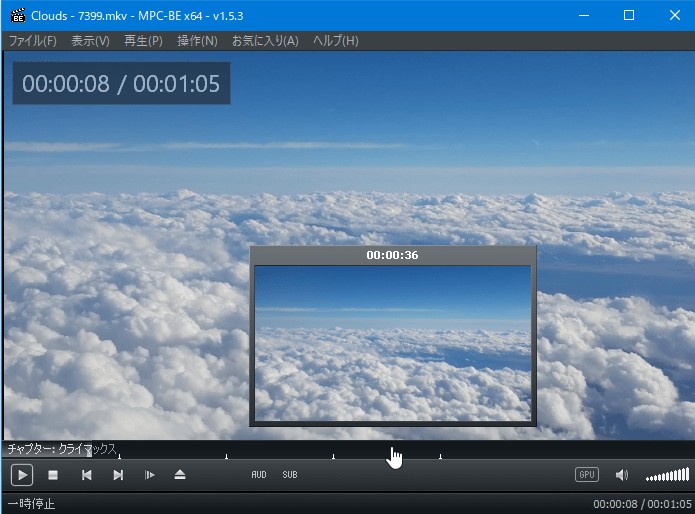
MPC-HCは、シンプルで使いやすい無料のメディアプレイヤーです。Windows向けに開発されており、DVDを含むさまざまな動画・音声ファイルの再生に対応しています。特に、動作が軽いのが大きな特徴で、古いPCでもスムーズに再生できるのが魅力です。
見た目は昔ながらのクラシックなデザインで、余計な機能がなく直感的に操作できます。ただし、標準ではブルーレイの再生に対応していないため、再生するには別途コーデックやツールが必要になります。シンプルで軽快なプレイヤーを求めている方にはぴったりのソフトです。
主な特徴:
- 軽量で動作がスムーズ
- DVDの再生が可能
- ブルーレイの再生には追加設定が必要
Corel WinDVD

Corel WinDVD は、高画質な映像と高音質なサウンドを楽しめる有料のマルチメディアプレイヤーです。映画やアニメを高画質で楽しみたい方に特におすすめのプレイヤーです。特徴として、映像のアップスケーリング機能があり、DVDの画質をより鮮明に補正してくれる点が魅力的です。また、ドルビーオーディオやDTSといった高品質なサウンド技術にも対応しており、臨場感のある音響を楽しむことができます。
無料ソフトとは異なり、購入やライセンスの取得が必要ですが、その分、安定した再生環境と高品質な映像・音声を提供してくれるため、こだわりのある方には最適です。
主な特徴:
- ブルーレイ・DVDの再生に対応
- 高画質・高音質な再生が可能
- 直感的な操作性
ブルーレイをDVDに変換して再生する方法
もし「DVDプレイヤーでブルーレイを見たい」と考えているなら、ブルーレイをDVD形式に変換する方法があります。ここでは、DVDFab ブルーレイ DVD 変換ソフトを使った変換方法を紹介します。
DVDFab ブルーレイ DVD 変換とは?
DVDFab ブルーレイ DVD 変換は、ブルーレイディスクをDVD形式に変換し、DVDプレイヤーで再生できるようにする便利なソフトです。高画質を維持しながらブルーレイをDVDプレーヤーで再生できるDVDディスク (DVD-5またはDVD-9)、ISO ファイル、DVDフォルダに直接に変換し、市販やレンタルのブルーレイも簡単にDVDにリッピングできます。このソフトは30日���の全機能無料お試しも可能なので、ぜひダウンロードしてお試しください。
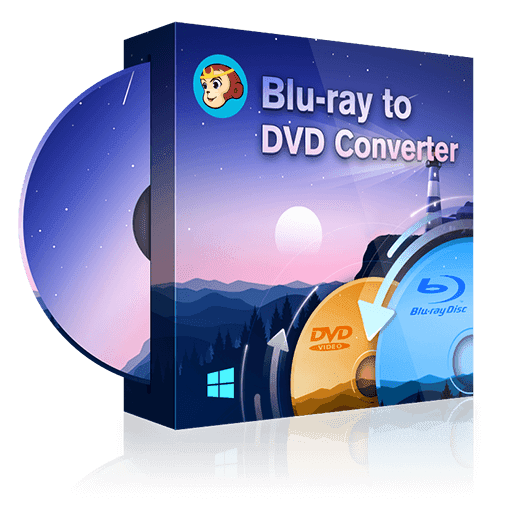
- ブルーレイをDVDの標準形式(DVD-5またはDVD-9)に変換
- 音声や字幕の選択、チャプター順の変更が可能
- 最新技術を搭載し、高速でスムーズな変換を実現
- 高品質のDVDを劣化なく出力し、オリジナル品質を維持
- ブルーレイのCinaviaを削除し、Cinaviaチェック機能付き機器でも再生可能
- 処理状況もリアルタイムで確認できる
ブルーレイをDVDに変換する手順
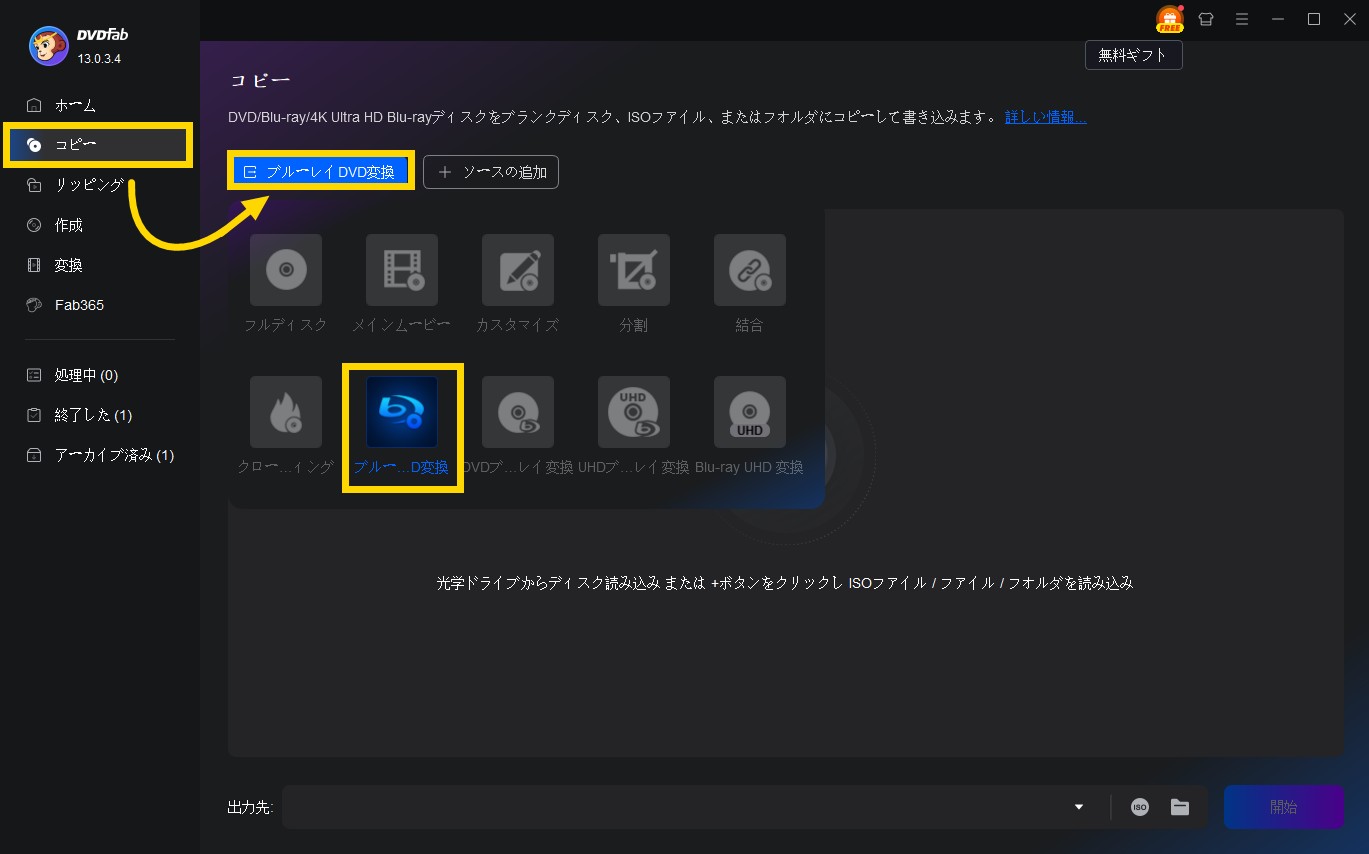
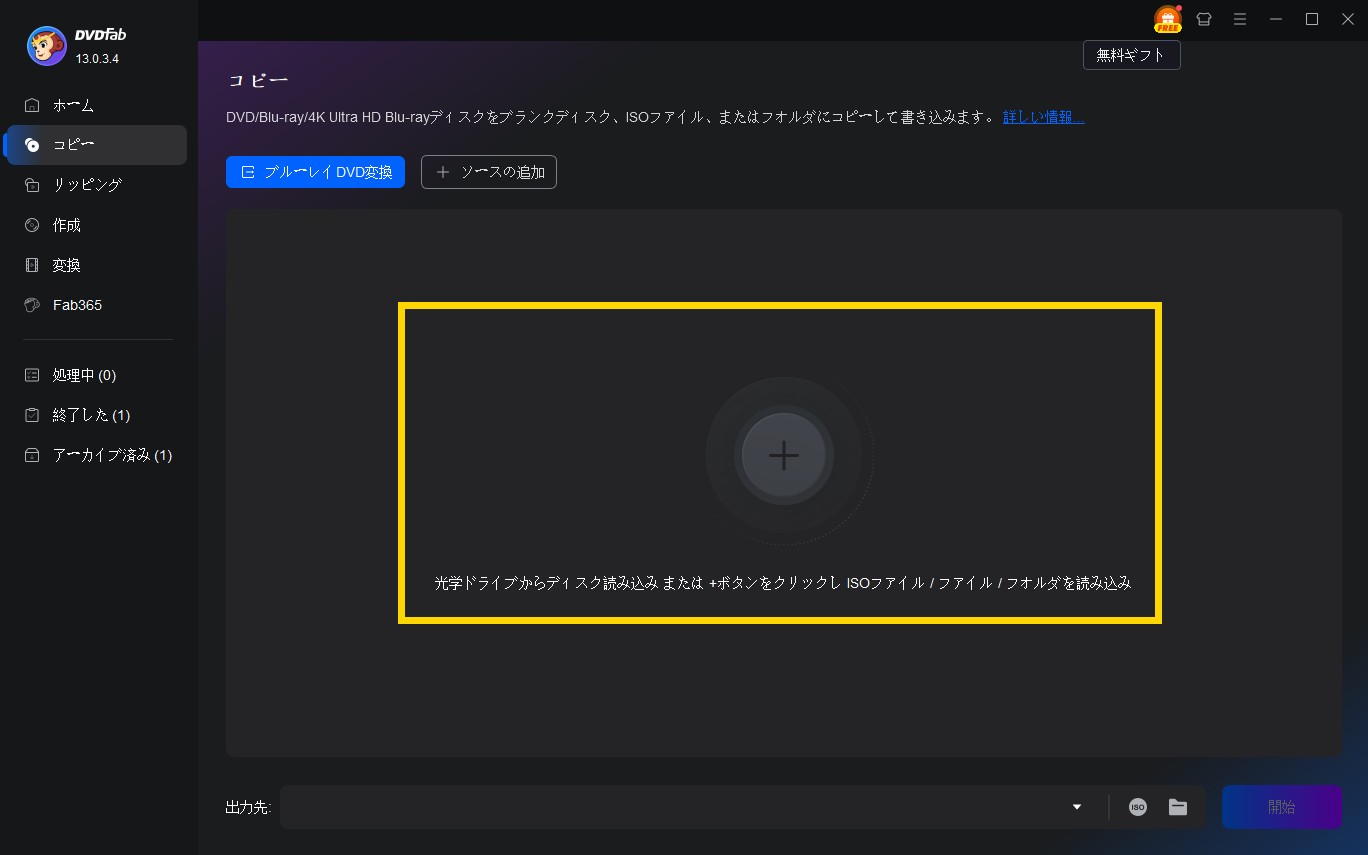
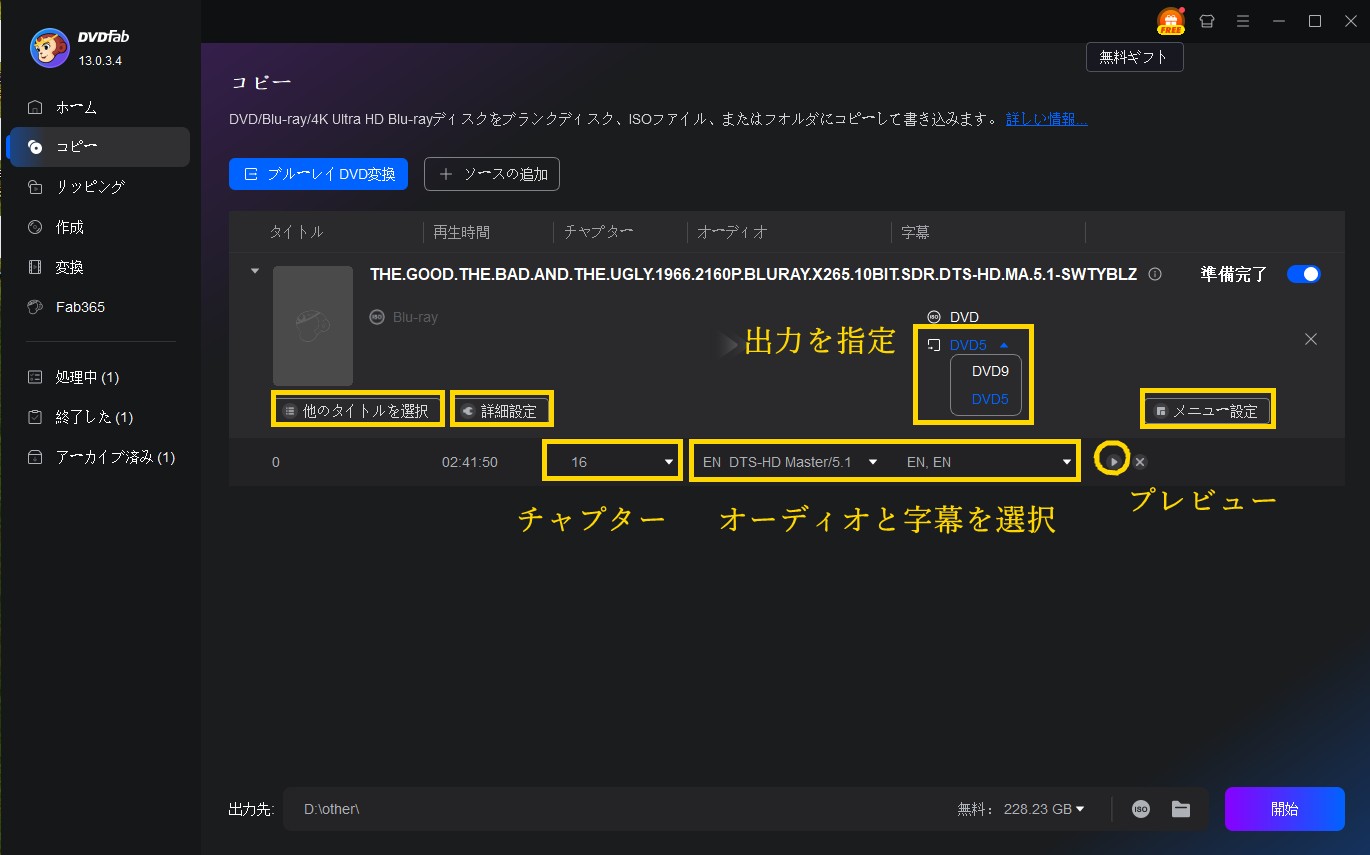
「詳細設定」画面でメニューモード、ボリュームラベル、出力、テレビ画質などを設定することができます。自分のニーズに合わせて設定できます。
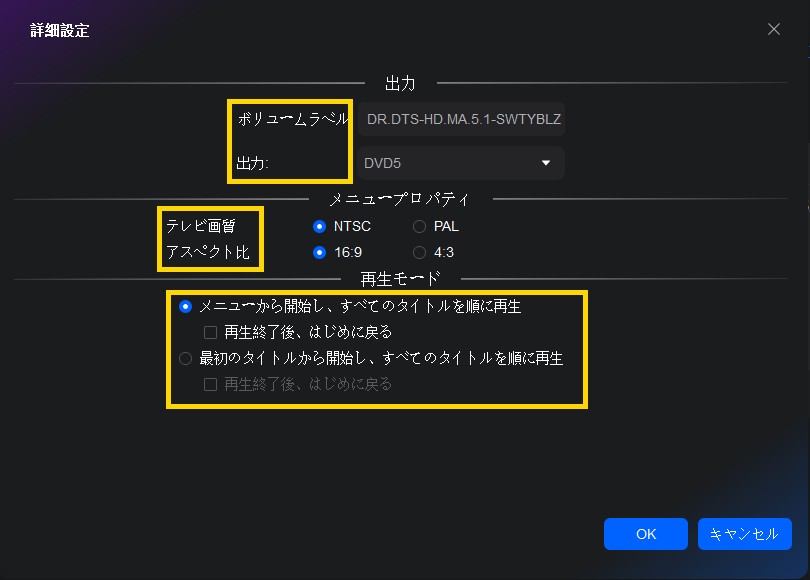
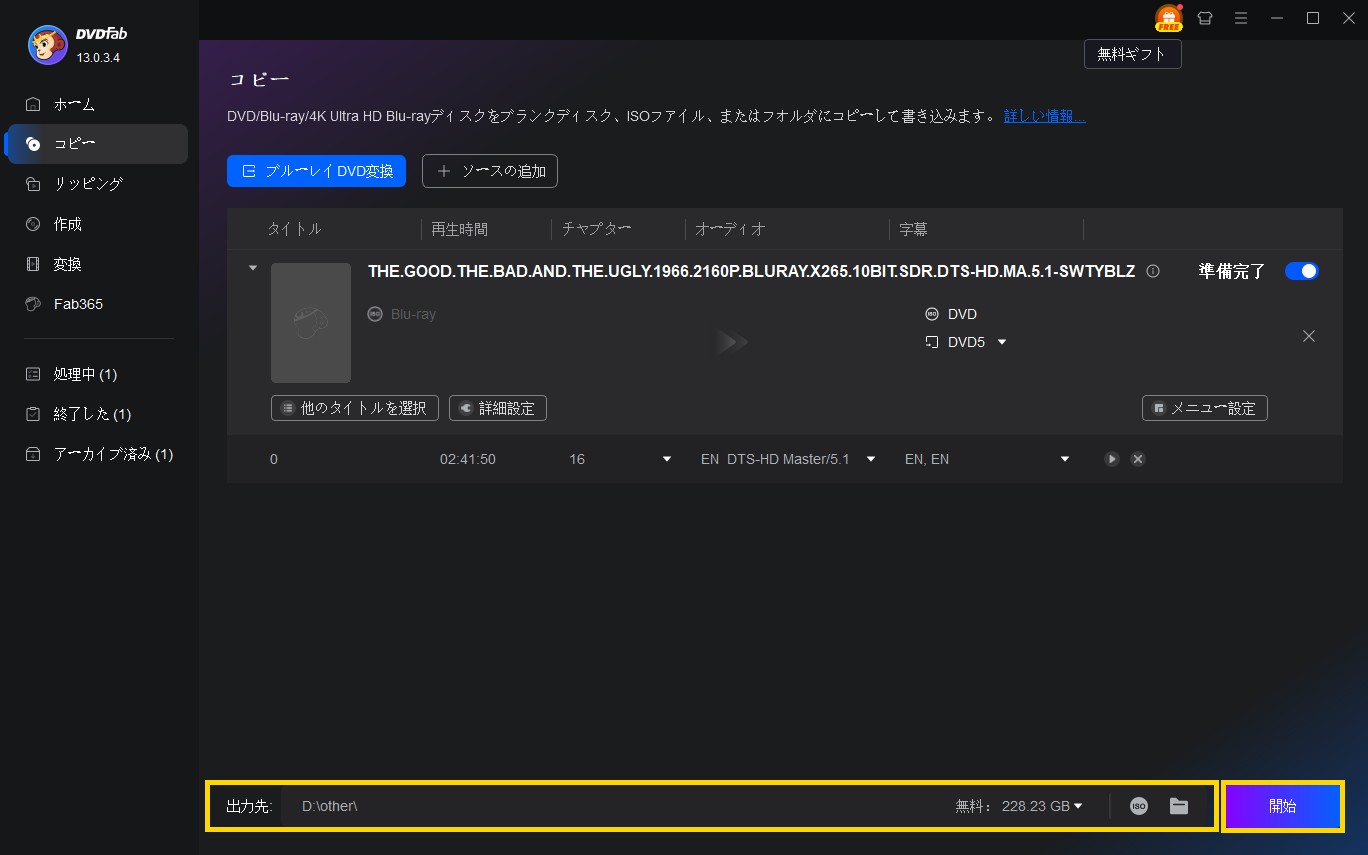
まとめ
DVDプレイヤーではブルーレイデ��スクをそのまま再生することはできません。しかし、ブルーレイ対応プレイヤーを使用するとブルーレイをDVDに変換することで、視聴する方法があります。
特に、PlayerFabを使えば、DVDもブルーレイも簡単に再生でき、とても便利です。また、どうしてもDVDプレイヤーでブルーレイを再生したい場合は、DVDFab ブルーレイ DVD 変換を活用してDVD形式にするのも一つの方法です。
まずは、30日間無料のDVDFab ブルーレイ DVD 変換やPlayerFabを試してみて、自分に合った方法でブルーレイを楽しみましょう!




